もともとMacBookProを使っていたのですが、
- 2013年モデル(すでに5年経過)
- メモリが8GBで動作不安定な時がある
- SSD容量が128GBで不足している
といった様々な問題を抱え始めたので、ついに「MacBookPro2018」に買い替えることを決意。
買い替えにあたり「そもそもハード的な問題はないの?」とか「今の仕事は担保できるの?(Microsoft Officeとか含め)」とか、いくつか気になる事があったのでいろいろ調べてみました。

結果的に、いちばん懸念していたハード的な問題(キーボード問題)は解決していて、現業務の担保とかはだいたい金で解決できるということがわかりました。



この記事では、
- 購入にかかった総額
- あわせて購入したアクセサリ類
目次から飛びたい方はこちら!
アクセサリ類を含めると、総額は驚きの35万超え

本体と、アクセサリ類の購入した価格をまとめてみました。
あくまでざっくりなので、端数は適当に丸めてますw
| 買ったモノ | ざっくり金額 | 備考 |
|---|---|---|
| MacBookPro2018 | 300,000円 | i7/16GB/512GB |
| AppleCare | 28,000円 | |
| moshi Clearguard | 3,000円 | キーボードカバー |
| Windows10 Home | 15,000円 | |
| Parallels Desktop | 8,000円 | Windowsを動かすアプリ |
| 革スリーブ | 8,000円 | イケイケのケース |
| Satechi V2 | 8,500円 | USB-Cハブ |
| Anker PowerPort+ 5 | 4,000円 | 予備充電器 |
| Anker PowerLine+ | 1,500円 | 予備充電ケーブル |
合計してみると「376,000円」でしたww
やっぱり高い!!w
周辺機器だけで考えると、5万円くらいですね。
Windowsを購入しなくても良いのであれば、もっと価格は下がりそうですw
そこまでして周辺機器を揃えたのには、いろいろと理由があり。
買わないと「どうにもならないモノ」もあれば、「便利にするために揃えたいモノ」もあります。
軽くご紹介しますね!
バタフライキーボード問題→キーボードカバーで故障を防ぐ

2016年以降のMacBookProで、よく聞く噂がありました。
それは「キーボードに難あり」という問題。
「難ありってどのくらいだろ?」と思って調べたら、ゴミがつまり反応しなくなるんだとか。
結構な問題じゃねーかww
キーボード問題は2018年モデルでは修正されたらしいのですが、完全に防げるようになった訳ではなさそう。
そこで、念のためキーボードカバーを付けて予防することにしました。
ちなみに2017年モデルを使っていて不具合が出た場合、Appleのキーボード修理プログラムを無償で受けることができます。
>Apple公式サイト:MacBook および MacBook Pro キーボード修理プログラム
キーボードカバーといっても、昔のキーボードに付いていた「分厚いゼラチン」みたいなのは嫌なので、ごくうす0.1mm(ひらがなに他意はない)の「moshi Clearguard」をチョイス。
今のところ着用してても嫌な感じはしないので、後日レビュー記事で詳しく紹介しますね!

現状の業務が担保できること→Windowsも購入

仕事で何が必要だろう?と考えてみたところ、私の環境では下記2つが必須でした。
- Windows環境(動かすためのアプリも)
- Microsoft Office
上記は外せないので、Windowsは単体で購入し、Officeは会社で購入してあるライセンスを使用することに。
仕事をするならどうしてもMicrosoftとの付き合い必要なようですw
Macに明るくない方だと、「え?MacなのにWindows??」と混乱してしまいますよねw
実はアプリを通すことで、Mac上でWindowsを動かすことができるんです。
WindowsをMac上で動かせるアプリというのが「Parallels Desktop」です。
「そこまでしてMac使わなくても…はじめからWindowsで良いのでは??」と言われてしまいそうですが、それでも仕事でMacが使いたいんや・・・!
このあたりは考え方次第ですが、MacとWindowsのいいとこ取りができると考えれば良いわけですよ(プラス思考)

Mac版は、ショートカットが少なくて使いづらかったから。。
長くキレイに使いたい→持ち運び用の革スリーブで保護

今まで使っていたMacもキレイに使っていましたが、どうしても持ち運びによる傷は避けられないもの。
とはいえ、傷がつくの嫌じゃないすか。
中古で売るにしても価格が高いMacだからこそ、出来るなら綺麗なままで使いたいものです。
本体自体にはめるタイプのケースを付けると野暮ったくなるので、持ち運び時に傷から守れるように革のスリーブを購入しました!
Appleストアの公式商品は2万円くらいするので、Creema(ハンドメイドECサイト)で見つけたレザーのスリーブにしました!
公式よりも安く、それでいてオシャレさは残されています。

機能面でも、内側には傷つきを防止する「ふわふわマイクロファイバーの人工皮革」が縫い付けられていて安心。
「まじかよ、これで1万切ってんのか」と思わせる品質の高さでしたw

ハンドメイド品を注文するというのも1つの選択肢!
最新機種にはUSB-Cしか挿せない→USB-C用のハブで解決

これが新型Macの最大の弱点・・・だと思っていた時期が私にも有りました。
たしかに新型のMacBookProには「USB-C」という端子しか挿すことができません。
USBもSDカードも挿せなくなり、そのままでは映像出力もできず、これまでの充電器すら使えなくなりました。
直接挿すことはできないので、USB-Cハブ(USB-Cからいろいろな端子に変換することが出来るもの)を間に入れる必要があります。
↓こういったヤツですね。

仕事をするのにプロジェクタへの投影は必須なので、私もハブを購入しました。
むしろ仕事で使う・使わないとかではなく、「Macを買うなら必ずハブも買う」くらいに考えたほうがいいですw
なーんか不便になっちゃったなーと思うかもしれませんが、裏を返せば充電も画面出力もSDカード・USB読込も、すべて「USB-C」からできる様になったということ。
今はまだ対応製品も少ないですが、今後はUSB-CタイプのUSBメモリなどの周辺機器も充実してくるでしょう。
データ転送速度もはやい・電力供給も可能・裏表関係ない(地味に大切w)とかを考えると、USB-Cが牛耳る時代も近いかもしれませんね!

挿せる端子にも違いがあるので、自分が使いたい要件が満たせるハブを選択しましょう!
充電器をできるだけ持ち歩きたくない→予備充電器を購入!


会社でも自宅でもMacを使うようになると、充電器を持ち歩く必要が出てきます。
しかし、自宅でコンセントを抜いて配線をまとめ、会社の退勤時にも同じことをする。
これ、非常に面倒だなーと。
これまでのMacでは、純正充電器の一択でした(非純正はノーメーカーの中国製ですぐ壊れてた)
しかし、汎用的なUSB-C端子になったことで高品質な非純正品がたくさん発売されるようになったんですよ。
そこで、iPhoneのケーブル類やモバイルバッテリーでお馴染みの、Anker製品を購入してみました!
自宅には純正の充電器をおき、職場にはAnkerの充電器をおいておく。
快適な充電環境が完成しましたw

さいごに
本体の他にもいろいろなアクセサリを揃えていたら、結果的に35万を超えるという事態になってしまいましたww
と言いつつも、私的に不要なものは買っていないはず。
お金はいっぱい掛かったけど、買い換えてよかったなー!と思えるほど使い倒したいと思います!
- 本体も高いが、アクセサリを揃えるともう少しかかる
- 特にUSB-Cハブは必須!
- 業務でも使えるようにするのは更に費用がかさむ。余裕を作るか保険を解約して計画的に買いましょうww

はやく実務に投入できるように進めなければ!
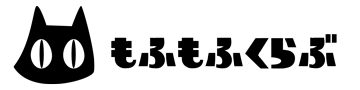

お金で解決出来るということは、借金持ちのもふにはキツいのでは?