私も保有しているNEM(New Economy Movement)の通貨、「XEM」を管理するためのウォレットが「NanoWallet(ナノウォレット)」です。
やはり取引所に入れっぱなしというのもリスクがあるので、できればウォレットに移したいですよね。
さらに、10000XEM以上保有するのであれば、XEMのハーベスト(かなりざっくりいうと、マイニングの様なもの)も可能になります。
これはインストールしない手はない!
ということで、今回はNanowalletのインストールからアカウント作成まで、スクリーンショット付きで解説します!
※使用ver:2.0.14
目次から飛びたい方はこちら!
ナノウォレットのダウンロードと起動

まずは、公式サイトから、自分のパソコンに合うものをダウンロードしましょう。
私はMACなので、MAC版を選択。Windowsの方は、Windowsを選択してください。

ダウンロードしたzipファイルを解凍すると、「NanoWallet.app」が出てきます。これがウォレットの本体です。
※Windows版の場合、「NanoWallet.exe」というファイル名です。

ダブルクリックで起動しようとするものの、MACで開こうとするとエラーになりました。
これは、App Store以外のアプリを開こうとしたため、「本当に大丈夫なアプリなの?」と疑われている状態です。

そのままでは開けないので、左上の「林檎マーク」>「システム環境設定」へすすみます。

いろいろメニューが出ていますが、「セキュリティとプライバシー」を選択しましょう。

すると、下の方に「NanoWallet.appは開発元を確認できないため、開けませんでした。」と書かれています。
海賊版でもなく、ふつうに正規のアプリなので、「このまま開く」を選択し、ダイアログが出たら「OK」を選択してください。

無事に立ち上がりました!
ナノウォレットは日本語にも対応しているので、日本語にしたい場合には、右上の「Language」からJapaneseを選択してくださいね。
アプリが起動したら、次はウォレットの作成です。
上部の「SIGN UP」を選択して、登録を開始しましょう!
ウォレットの作成

トップ右上で「Japanese」に変更したので、ここからの画面は日本語表記になります。
「シンプルウォレット」と「プライベートキーウォレット」があります。
プライベートキーウォレットは、ウォレットの移植などに使用するものになります。
よく分からない、もしくは初めてウォレットを作成する場合には、「シンプルウォレット」を選択しましょう。
現在は選択できませんが、以前はブレインウォレットというタイプも選択できた様です。
弱いパスワードによるハッキングリスクが高いため、使用非推奨とのことで、NEM Japanに掲載されいています。
使用中の方は、ご注意ください。

ネットワークは「Mainnet」を選択します。

任意のウォレット名を入力しましょう。
ここで入力した名前が、のちのちログインの箇所で表示される様になります。

次は、ログインするためのパスワードです。
ここでのパスワードは、ログインにも使用しますが、強固なパスワードにすることをオススメします。

なにて?エント・・・エン・・・エントロピー?
なにやら「エントロピーを増大させる」という、スピリチュアルっぽいワードが出現しました。
「これを飲めば、あなたのエントロピーも活性化!ハゲしらず!」とか、「最近話題の菌活!万能な善玉菌、エントロピーの効率的な摂取方法は!?」とか、クソみたいなタイトルが浮かびますが、エントロピーは有効成分でも善玉菌でもありません。
エントロピーは「無秩序」を意味する言葉ですが、おそらく秘密鍵を生成するので、よりランダムな値を生成するための行為というところでしょう。

スタートして、マウスをぐーるぐる。適当に動かすだけでゲージが動いていきます。
すごい、なんかゲームっぽいw
無事100%まで行ったら完了です!

ここでの警告はしっかり頭に入れておきましょう。
重要なのは、次のステップでDLできる、ファイルのバックアップです。

ここで、ウォレットファイル(.wlt)をダウンロードできます。
ウォレットファイルは、バックアップすべき重要ファイルの1つです。必ずダウンロードしておきましょう。

この画面で表示するプライベートキー、つまり秘密鍵が、バックアップすべき重要なデータの1つです。こちらも必ずコピーするなどでバックアップしておきましょう。

次画面で、秘密鍵をバックアップしたか聞かれます。
それほど重要なキーですからね! 最悪、PCがぶっ飛んだ時に、このファイルがないとXEMを失う事になります。

同意すると、またトップ画面に遷移します。
そして、右上に「ウォレットが正常に作成され、ロードされました。」と表示されていれば、NanoWalletの作成は完了です!
お疲れさまでした!
ログインしてみる

トップ画面から、先ほど作ったウォレット名を選択し、パスワードを入力し、サインインを選択してみます。

無事、ログイン可能な事を確認することができました!
あとは、ウォレットに対して送金をするなどで問題なさそうですね!
送金などの手順は、後日別の記事でまとめます。
さいごに

- XEMを手に入れたら、まずはナノウォレットを作成しましょう!
- 秘密鍵とウォレットファイル(.wlt)はローカルにバックアップ必須!
これを紛失すると、XEMを取り出せなくなります。

どんな仮想通貨を買うにしても、まずはウォレットからですね!
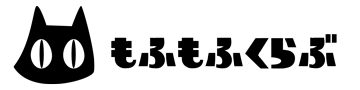

[…] 【仮想通貨】XEMを管理するNanoWallet(ナノウォレット)のインストールと登録方法の解説! […]